【PC・スマホ・タブレット対応】無料でデザイン作成ができるおすすめツールのご紹介【Canva】
デザイン作成のど素人がハマったツールのご紹介です。
おすすめするツールの名は『Canva』
無料で色々なデザイン作成ができるのでおすすめのツールです。
イベントの際のメッセージカードやTwitterのヘッダー画像、ブログのアイキャッチ画像、YouTubeのサムネイル画像など様々な用途に利用ができ、それぞれに合ったデザインの作成が簡単にできます。
私はブログの運営をしているものの執筆当時はまだ2ヶ月ほどしか経過していなくて、全然アクセス数を稼げていない弱小ブロガーです。
弱小ブロガーでもそれなりにアイキャッチ画像とか使って見栄えをよくしたいと思って、デザイン作成ツールを探したら見つかりました。
そして絶賛どハマり中で、ブロガーの立場を忘れて記事作成をせずにアイキャッチ画像制作ばっかりやってます。
デザインを作成しては自画自賛して自己満足の世界に生きて楽しんでます。笑
そんなど素人でもハマる簡単にデザイン作成ができるおすすめツールの『Canva』をご紹介したいと思います。
ここでは『Canva』のツール説明について、パソコンからの操作でご説明します。
- おすすめツール『Canva(キャンバ)』とは?
- 終わりに
おすすめツール『Canva(キャンバ)』とは?
『Canva』とは、色々なデザイン作成ができる無料(一部有料、有料登録有り)ツールです。
ブラウザ上での操作となりますので、パソコン、スマホ、タブレット、どんな端末でもご利用が可能です。
しかしながら、他人によって変わるとは思いますが、スマホやタブレットだと動作がのっしりとしていて重い・・・
でも大丈夫!スマホやタブレット用にアプリも提供しておりますので、そちらを利用すれば問題ありません。
データの保管場所はクラウド上なので、スマホやタブレットのアプリでも同じアカウントでログインをすればデータを共有できます。
家ではパソコンのブラウザ上でデザイン作成。
通勤や通学の電車の中ではスマホで続きのデザイン作成。
そんな事が可能です。
直観的に使用することができるので、説明書なんていりません。
1,2時間もすれば操作に慣れることが可能です。
登録はFacebookかGoogleアカウントを持っていたらすぐに利用することができます。
アカウントを持っていない方はメールアドレスで登録することができますので心配ご無用です。
▼気になった方はコチラから登録してもOK(日本語対応してます)▼
※上のリンクから登録してくれますと、私にCanvaクレジットと言われるポイントが入ります。Canva内のプレミアム画像と呼ばれる有料アイテムが現金ではなくCanvaクレジットで購入ができるのです。
「紹介してくれたし、しょうがないココから登録してやるか」という気持ちで登録してくれますと超絶的に喜びます。笑
Canvaでできること
Canvaの特徴を説明する前にどんなデザインが無料で作成できるのかを私が作成したアイキャッチ画像などを含めてお見せしようと思います。
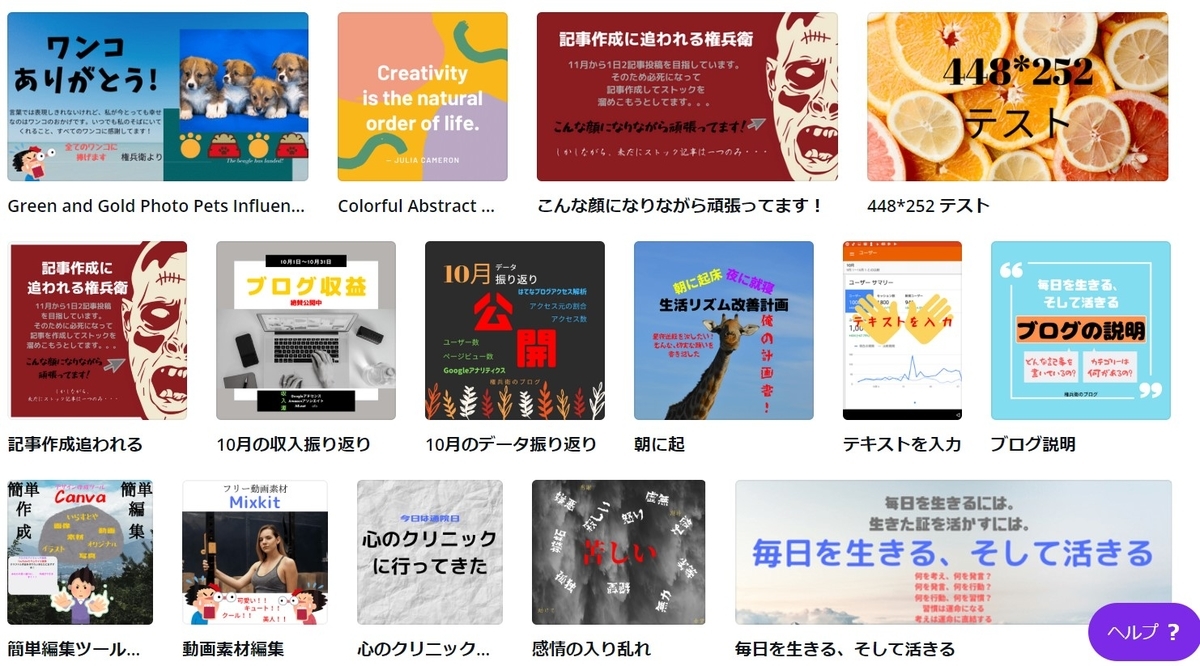
上手いか下手かは置いておいて。ど素人の私でも上画像に並んでいるようなデザイン作成ができます。
これらは、全て無料で簡単に作成ができます。
簡単操作なので時間は対して掛かりません。(凝った画像を作る場合は別)
さらに画像だけではなく動画にもデザイン作成をすることができます。
それでは、具体的にどんな特徴があるのか説明をしていきたいと思います。
Canvaの特徴
Canvaの特徴は何と言っても様々な用途に合わせた種類豊富なデザインが用意されているところ。
と言ったように個人から企業まで大幅な用途に使用されることを想定してデザインが用意されています。
もちろん、カスタマイズであなた好みのデザインサイズを指定して一から作成することもできます。
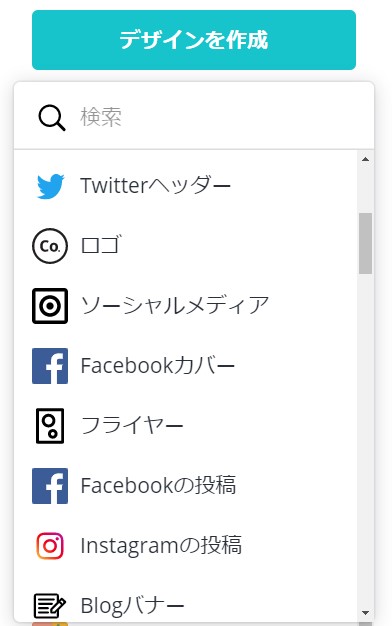
だからと言って初心者がいきなり一から作るのは大変。
そのためにデザイン用途に合わせたテンプレートも充実しています。
すでに作られているデザインで、自分好みのデザインが見つかれば、そのデザインをそのままテンプレートとして使用でき、編集することができます。
初心者でも難しいと感じることなくすぐにデザイン作成をすることが出来ます。
そして、デザイン作成ツールで最も重要なのは素材。
素材に関してもたくさん用意されています。
- テンプレート素材
- 写真素材
- アイコンや図形などの素材
- フォントの種類
- フォントが組み合わせられたサンプル
- 背景素材
- 動画素材
- 好みがなければ自分で素材をアップロード
画像だけでなく動画のアップロードにも対応してますので動画素材にデザイン作成をすることもできます。
そして、なんと言っても操作が直観的でわかりやすい構造をしており、なんとなくで初めてもすぐに理解ができます。
そんな、
『Canva』の特徴からみるおすすめポイントは以下の様にたくさんあります。
- 日本語対応してる
- スマホやタブレットのアプリ、PCブラウザでも使用可
- 様々な用途に合わせたデザインがすでに用意されている
- テンプレート素材が豊富
- 写真素材が豊富
- アイコンや図形などの素材が豊富
- テキストの種類が豊富
- 背景の素材が豊富
- アップロード対応なので素材を追加できる
- 画像だけではなく動画にもデザインできる
- 操作が簡単
- デザインの保存・管理・編集が簡単
- チームメンバーとの共有が簡単
各項目を詳細に説明していきたいと思います。
▼さっそく登録したい方はコチラからでもOK▼
※またご説明をさせていただきます 笑。上のリンクから登録してくれますと、私にCanvaクレジットと言われるポイントが入ります。Canva内のプレミアム画像と呼ばれ...(略
「紹介してくれたし、しょうがないココから登録してやるか」という気持ちで登録してくれますと超絶的、圧倒的に喜びます。笑
Canvaの特徴を細かく説明
日本語対応してる
一番はこれだよね!
日本語対応しているから、操作方法をもっと詳しく知りたい場合でも安心。
しかもなんと!
しっかりとデザインを学べるようなページも用意されています!!
『Canva』の日本語対応した公式ホームページから色々とデザインに関して勉強をすることができます。

上画像ある「学ぶこと」にマウスカーソルを持ってくると一覧が表示されます。
ここでは、「デザイン」をクリックします。

すると上画像の様な記事一覧が表示されます。
そこで色々とあなたの知りたい情報にアクセスすることができます。
記事の内容も充実していて、上画像に大きく表示されている『Twitterのヘッダー画像を綺麗に作成する方法』では、推薦サイズや作成する時の注意点、画像の設定方法や変更方法なども丁寧に説明してくれます。(もちろん日本語)
デザイン制作に関して素人でもここから色々と学ぶことができます。
スマホやタブレットのアプリ、PCブラウザ、どこでも編集可能
パソコンでブラウザからデザイン作成ができます。
ブラウザなので、インストールすることなく登録をしたらすぐ制作に取り掛かることができます。
魅力的なのは『Canva』にて作成をしたデザインのデータは、クラウド上に保存をすることになるので同じアカウントでログインをすれば、パソコン、スマホ、タブレット、どの端末からアクセスしてもデータの共有がされており、パソコンで制作途中だったデザインも別端末のスマホから引き続きデザイン制作なんてことができます。
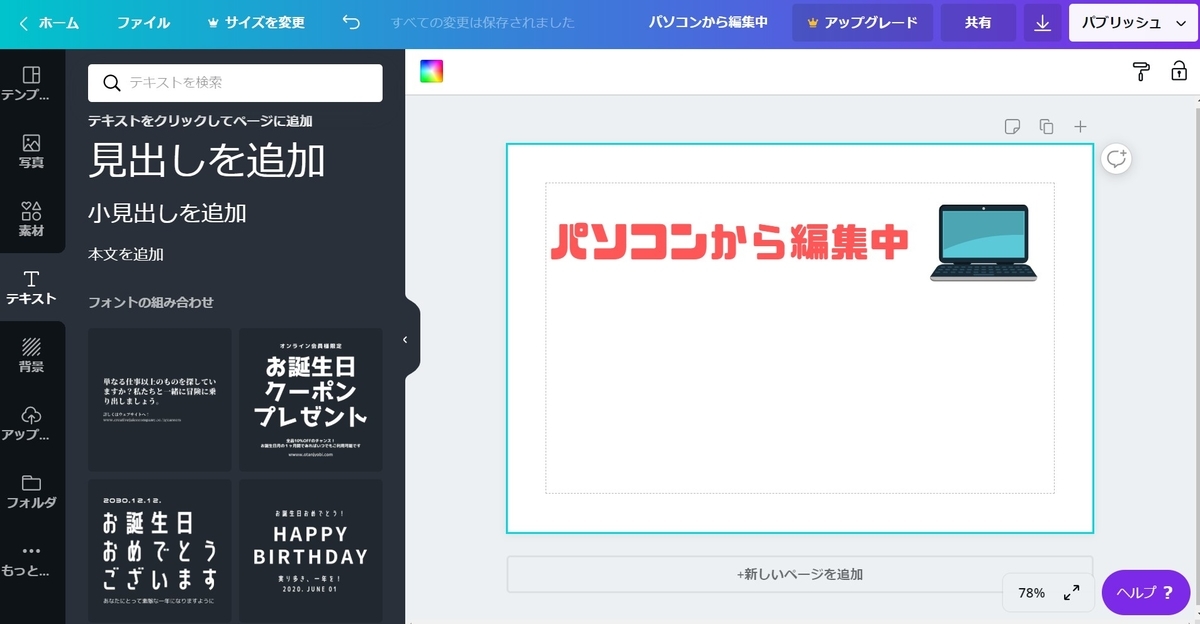
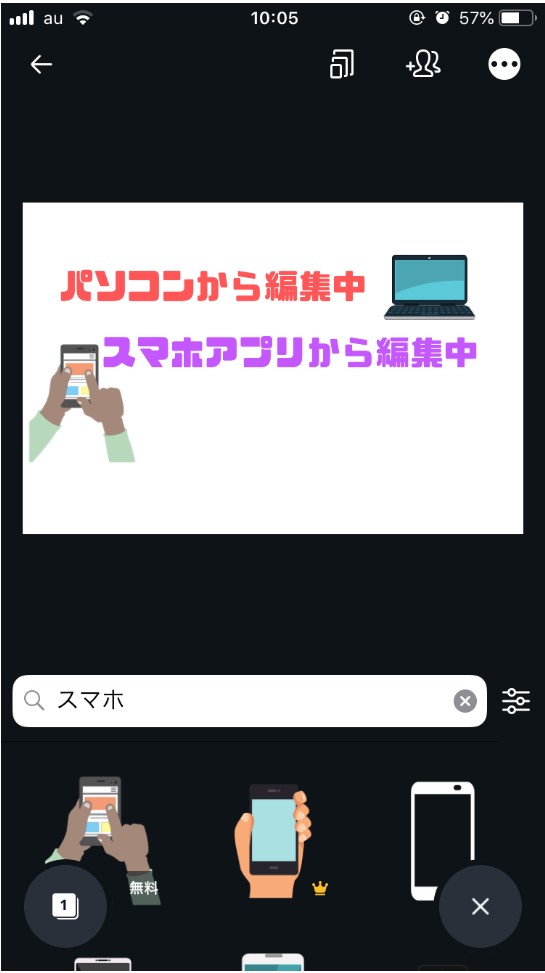
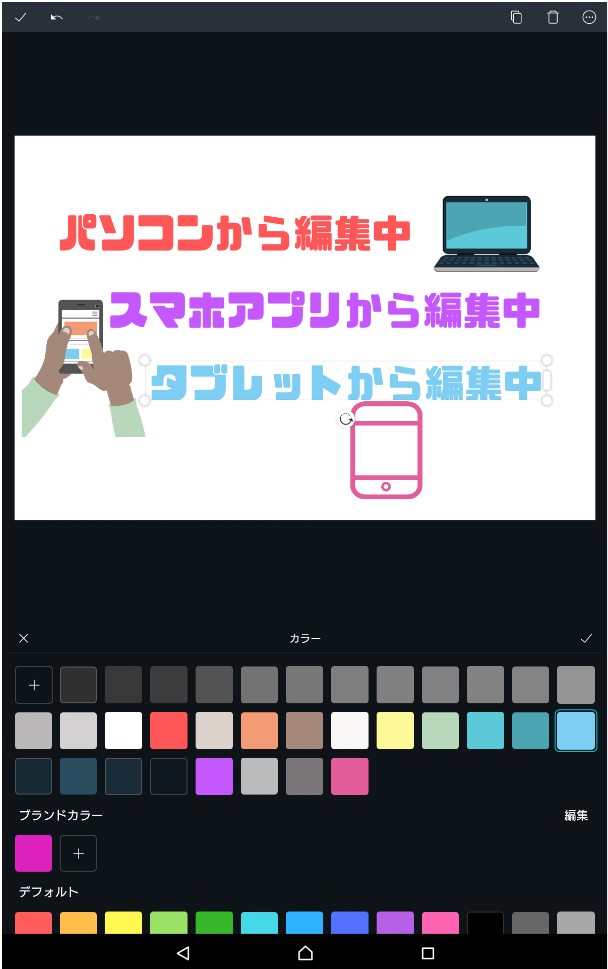
そして、デザイン制作が完了したらそのデータを利用したい端末にダウンロードすればOKです!
様々な用途に合わせたデザインがすでに用意されている
色んな用途を想定したデザインのカテゴリーが用意されています。




これらカテゴリーからあなたの使用目的に合わせて選んでもらい、そこからすでに用意されているデザインを見て選んで編集ができます。
個人用で使うとしたら、
招待状
デスクトップ壁紙
CDのカバー
カレンダー
SNS用グラフィック
クラスの時間割
手紙
といったところでしょうか。
テンプレート素材が豊富
上項目でデザインが用意されていることを説明しましたが、あなた好みのデザインがあればそのデザインをそのままテンプレートとして使用でき、自分好みに編集を行うことができます。
ここでは例として、SNS用グラフィックカテゴリー
『ソーシャル画像のテンプレート』を見ていきます。
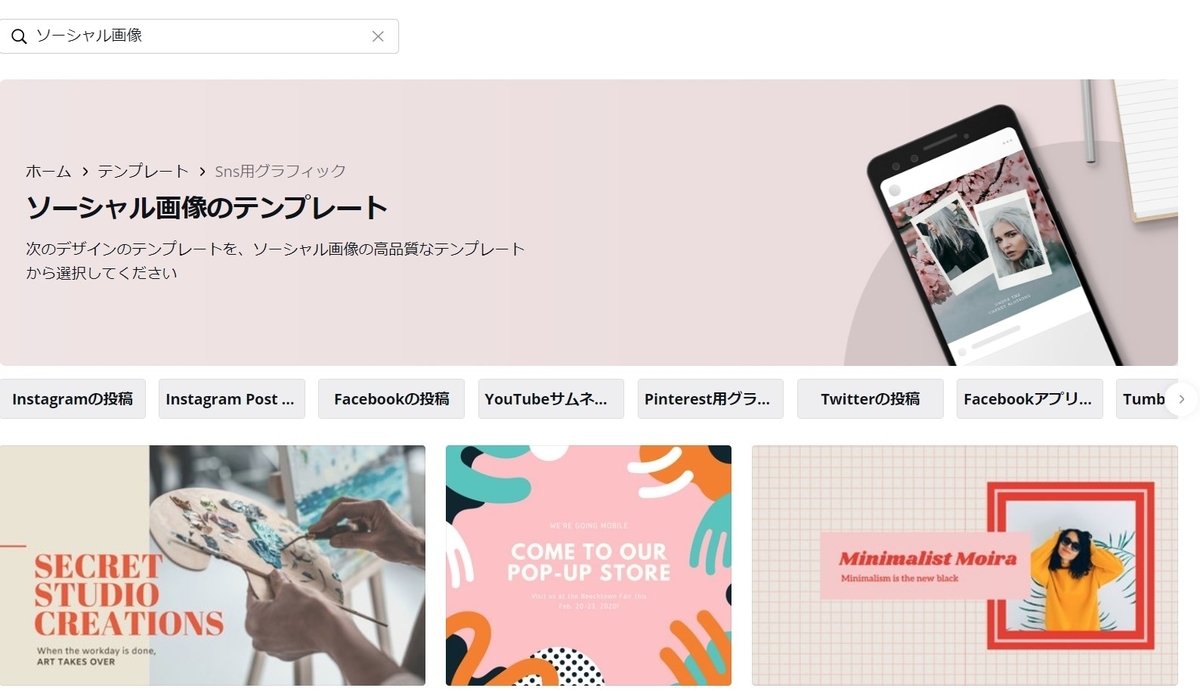

まだまだありますが、これぐらいにしておきます。
そして、好みのデザインががあれば選択してください。
すると下画像のような画面へと移ります。

ここでは、テンプレートを使用するか、下部に選択したものと似たデザイン一覧が表示されるのでさらに選ぶことができます。
[このテンプレートを使用する]を選ぶとすぐに編集画面へ移ることができます。
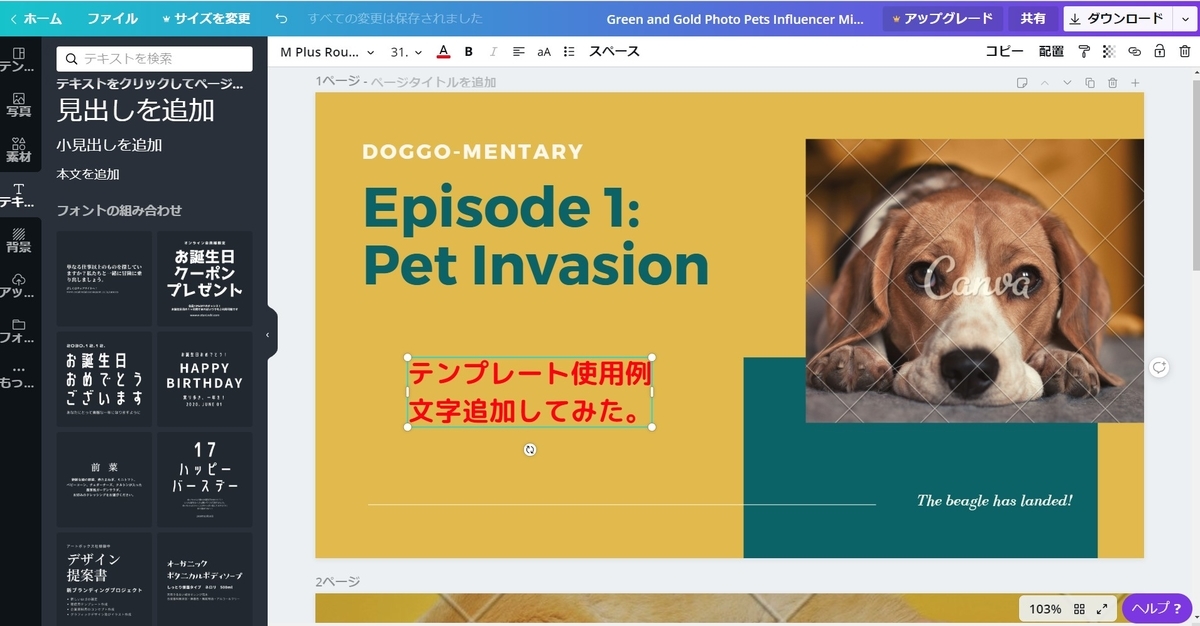
初心者の方でも何も気にすることなく、デザイン作成をすることができます。
デザインが多いので好みのテンプレートを選ぶのに時間は掛かると思います。
それぐらい、種類が豊富です。笑
写真素材が豊富
『Canva』にはすでに利用可能な写真(一部有料写真有り)として色々と用意がされています。
種類が多いのでこちらでもカテゴリーが用意されていたり、検索窓がありますので直接キーワードを打ち込んで探すことも可能です。

上画像の赤枠で囲った部分で「写真」を選び「検索」で写真を探すことができます。
また、青枠部分で囲った部分はカテゴリーです。
試しに「検索」で『ペット』で写真を探してみたいと思います。

色々と写真素材の一覧が出てきたので、ここでは画像下部の写真を使いたいと思います。
写真をクリックするとすぐに使用ができます。

(*´Д`)ハァハァ
可愛いよぅ~(*´Д`)ハァハァ

(*´Д`)ハァハァ
キュートだよぅ~(*´Д`)ハァハァ

(*´Д`)ハァハァ
最高!!!!
アイコンや図形などの素材が豊富
『Canva』では、色々な素材(一部有料素材有り)が用意されています。
こちらも「検索」窓と「カテゴリー」が用意されています。
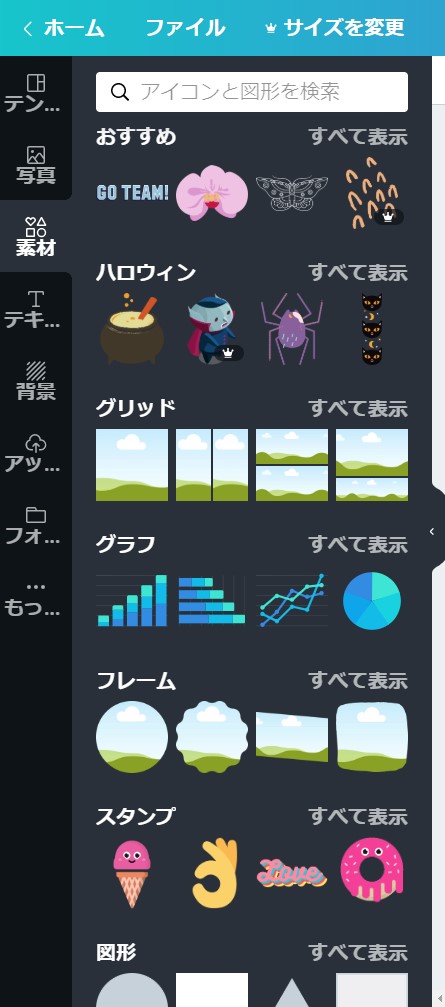
グラフや図形はもちろんのことながら、編集に役立つグリッドなども用意されています。
例としてここでも「ペット」で検索をして、素材を選んでみたいと思います。

適当に素材を選んで、編集してみます。
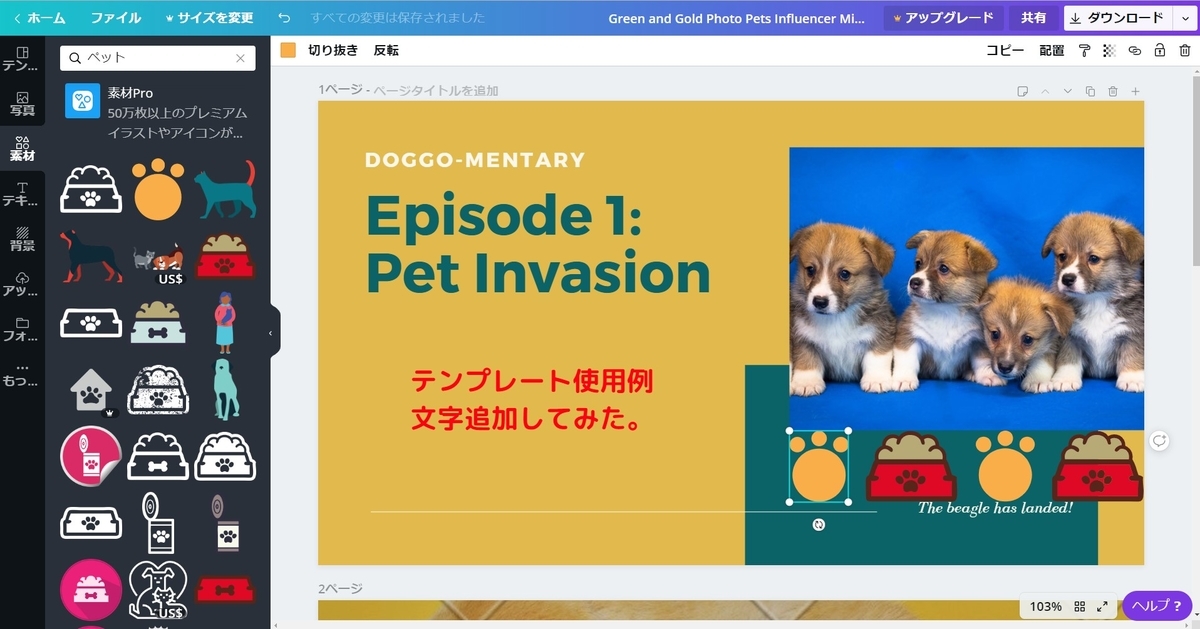
(*´Д`)ハァハァ
良いんじゃなぁ~い(*´Д`)ハァハァ
テキストの種類が豊富
『Canva』ではテキストの種類もたくさん用意されています。
テキストのフォントもたくさん用意されていますが、フォントの組み合わせとして様々な用途に合わせたサンプルも用意されています。
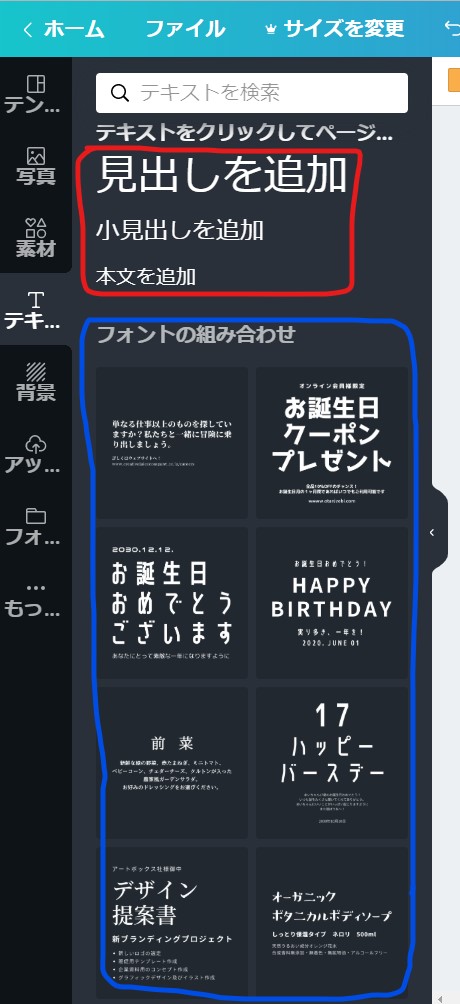
赤枠で囲った部分からテキストを追加できます。
また、青枠で囲った部分からはすでにフォントの組み合わせとして用意されており、そこから選んで編集が可能です。
もちろん、自由にフォントの種類やサイズも選べます。
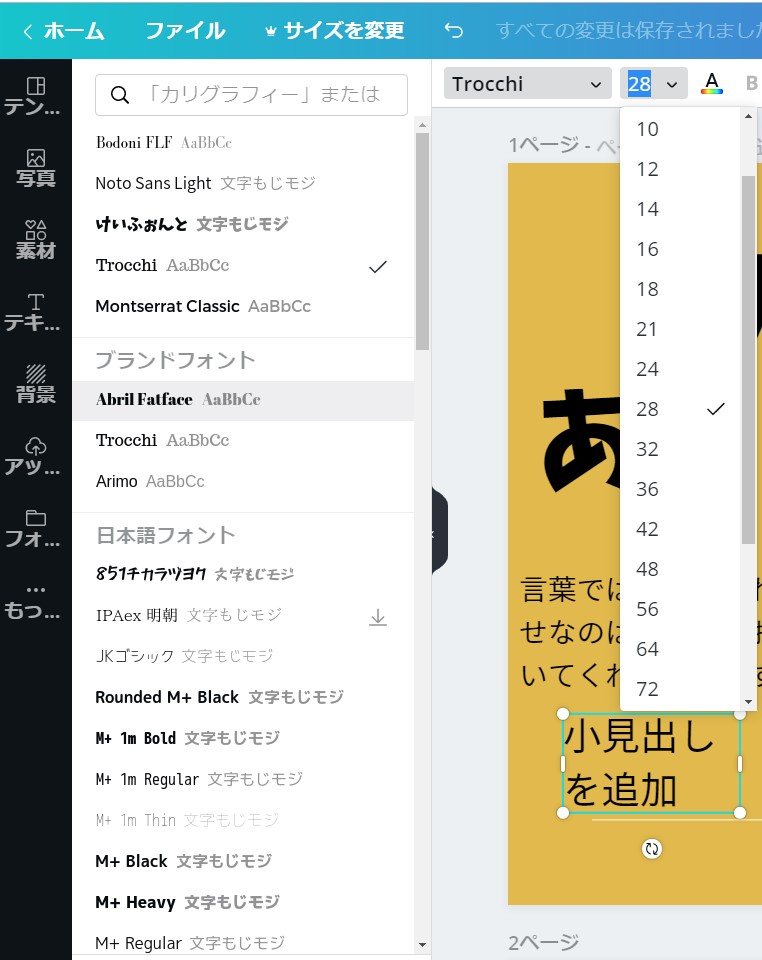
試しにフォントの組み合わせ一覧から、適当に選んで編集してみます。
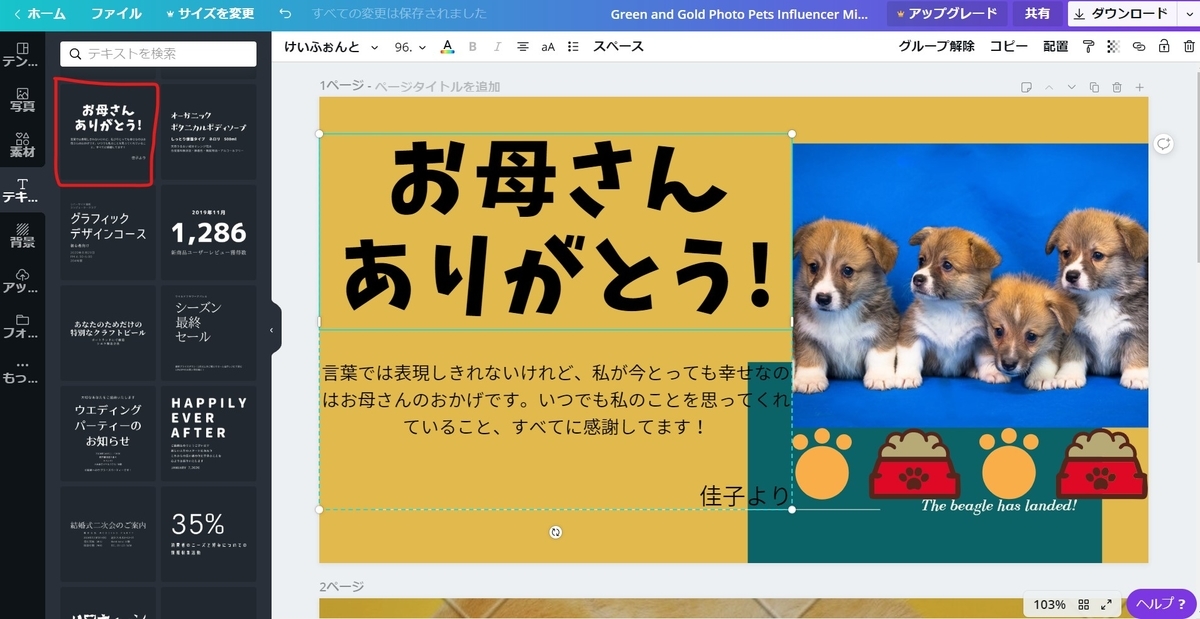
そこから編集作業です。

フォントを追加して編集してみます。

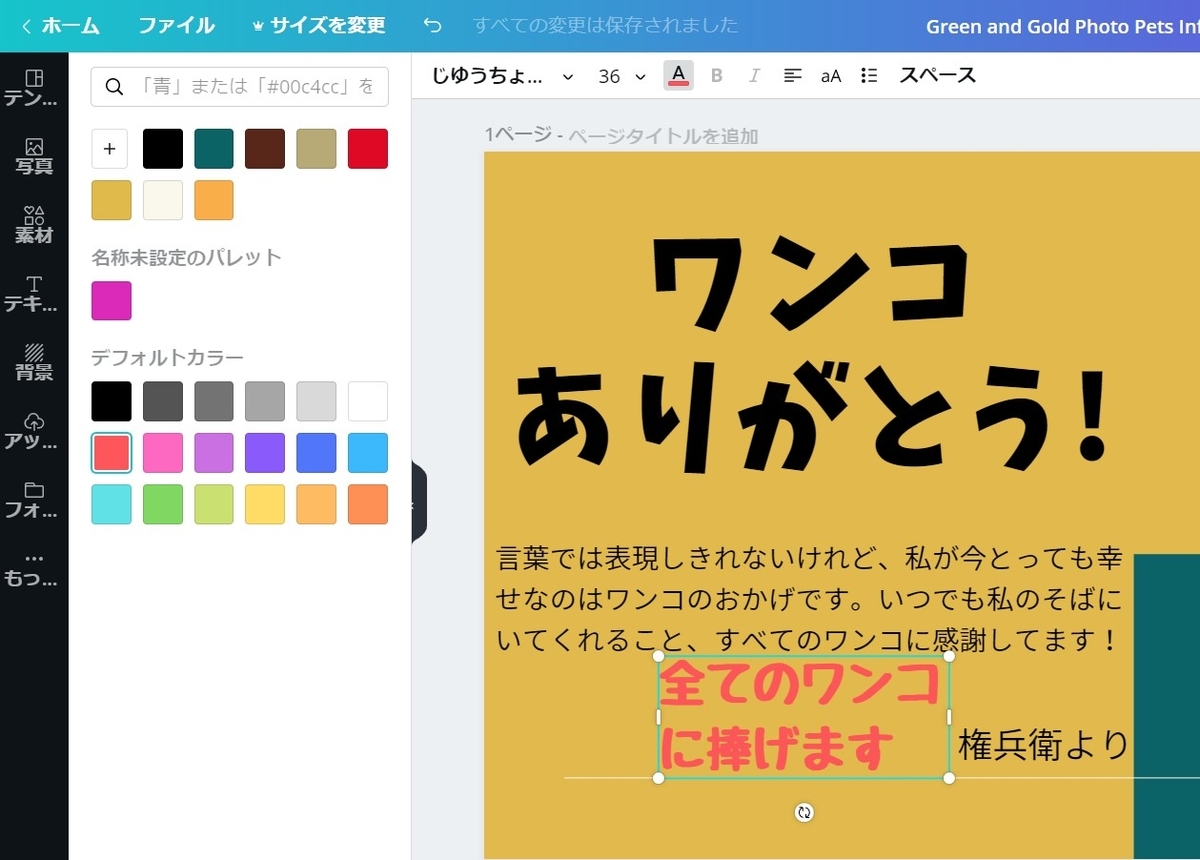
サイズやカラー、フォントの種類を自由に編集することができます。
背景の素材が豊富
『Canva』では、様々な背景の種類(一部有料有り)が用意されています。
単色のカラーもあれば、写真の様な背景などがあります。
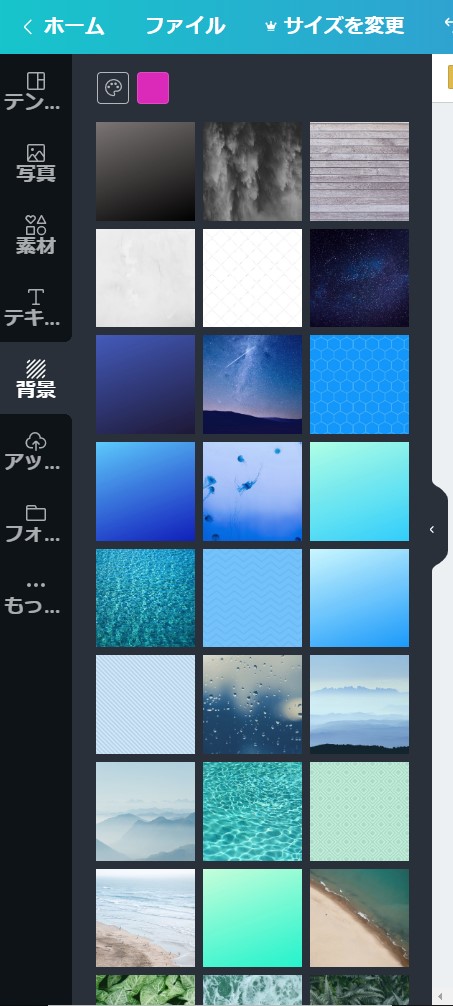
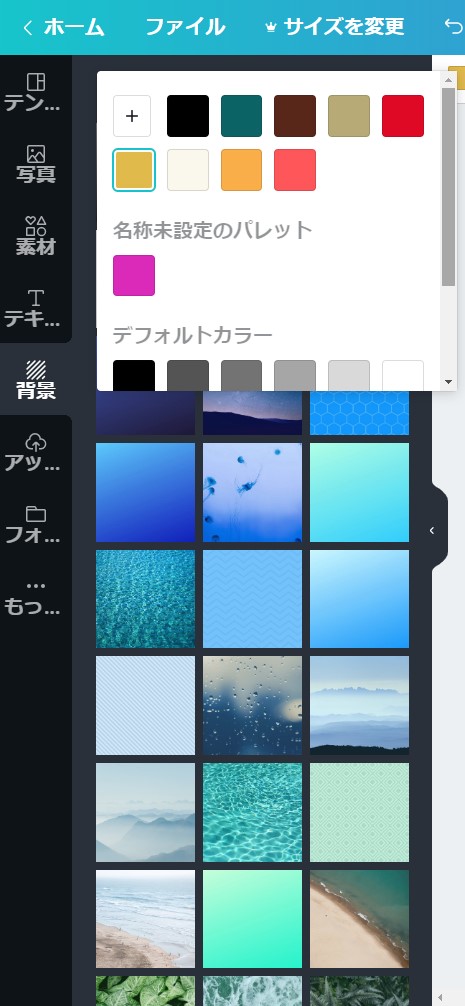
種類は多いのであなた好みの背景を見つけることが可能です。
試しに適当に背景を選択してみます。

ワンクリックで簡単に背景を設定することができました。
アップロード対応なので素材を追加できる
『Canva』では、画像や動画をアップロードができます。
好みの写真や素材、背景などが無い場合はこちらから好きなようにアップロードをして編集をすることができます。

上画像にあるすでにアップロード済みの素材は「いらすとや」からお借りしているイラストです。
このように、好きな素材を使用することができます。
しかも、アップロードはドラック&ドロップで簡単に行うことができます。
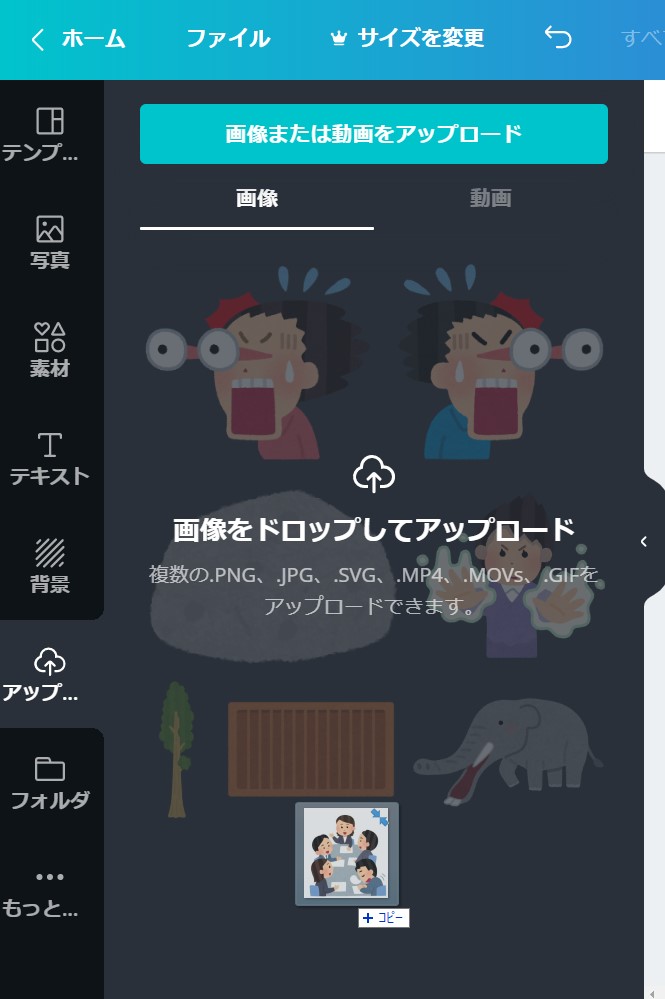
ここで好きな素材をアップロードをしてさらにオリジナル性のあるデザイン制作を行うことができます。

画像だけではなく動画にもデザインできる
『Canva』では、写真やイラストなどの画像だけではなく、動画にもデザインする事ができます。
例えば下のようなデザインを作成することができます。(▷を押すと再生されます)
フリー動画素材を扱っているサイト『Mixkit』から動画素材をお借りしました。
フリーイラスト素材を扱っているサイト『いらすとや』からイラスト素材をお借りしました。
フリーデザイン作成ツールの『Canva』でデザイン作成しました。
そう、全て無料です。
操作が簡単
専門的知識を持っていなくても、直観的に操作ができてすぐに慣れることが可能です。
また、素材などを配置する際にも他の素材との配置バランスが分かるようにピンク色の線を表示してくれます。

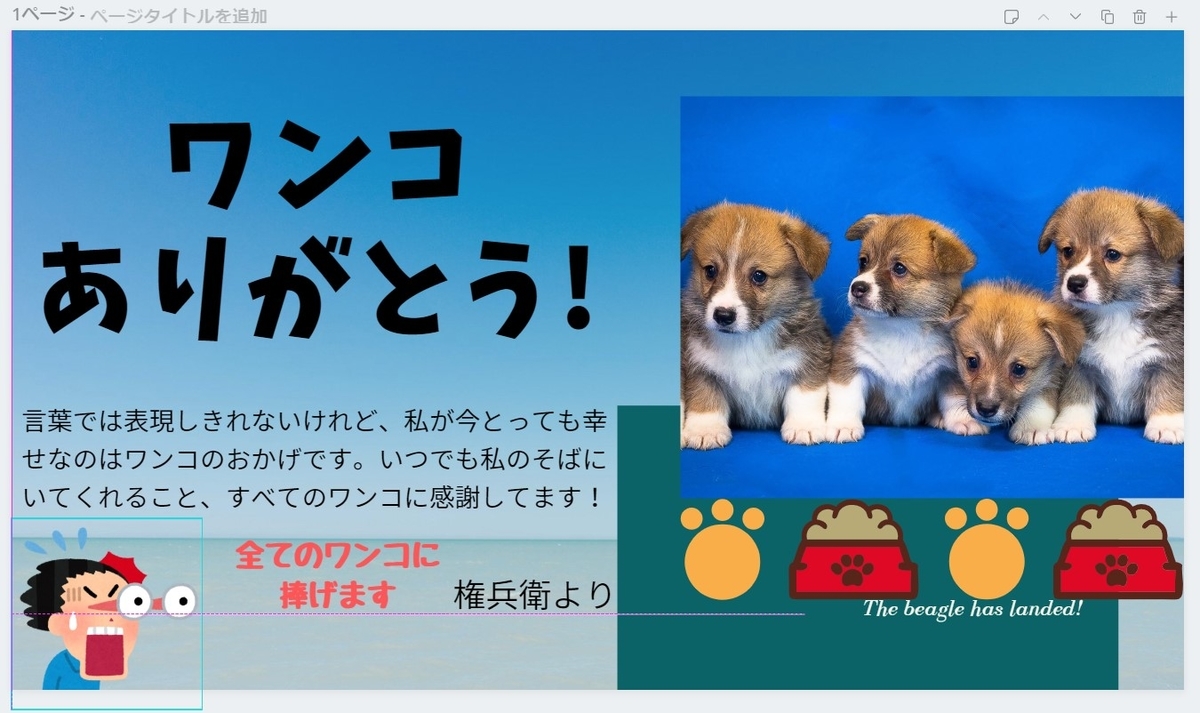
既に配置している素材との配置バランスを調整する際に非常に助かります。
基準にするメインの素材を配置したら、配置バランスを考えてサブの素材で装飾することが簡単にできます。
デザインの保存・管理・編集が簡単
『Canva』では、
デザイン編集中は自動でデータ保存されます。
素材を配置した際にすぐに自動で保存がされるので万が一の場合でもデータを失うことがないので安心して作業に没頭できます。
また、管理に関してはフォルダ作成が可能なので、用途に合わせてフォルダ作成し管理ができます。(無料の場合はフォルダ作成数に制限有り)
そして、作成したデザインデータのフォルダ移動も簡単に行えます。


そして、管理しているフォルダからでも編集画面へ移行することができます。
デザイン作成途中のデザインを選択してクリックをするとすぐに編集画面へと移行ができます。
チームメンバーとの共有が簡単
登録した後のホーム画面でチーム作成をすることがきます。

メールアドレスでチームメンバーに加えたい人を選んで招待ができます。
チームを作るとフォルダとデザインが共有され、チームメンバーなら誰でもどんな端末でもデザイン作成と共有ができます。
以上で『Canva』の特徴とおすすめポイントの説明を終わります。
Canvaの無料登録と有料登録の違い
『Canva』には、無料登録と有料登録(月単位、年単位)でのがあります。
それぞれの違いについて説明していきます。
無料登録でできること有料登録でできることの違い
機能に関して無料と有料の違いをまとめた一覧表です。
| 【機能】 | 無料 | 有料 |
|---|---|---|
| フォルダ作成 | 2つ | 無制限 |
| 写真などのデータ保存量(ストレージ) | 1GB | 無制限 |
| 8,000以上のテンプレート | 〇 | 〇 |
| 独自の画像をアップロード | 〇 | 〇 |
| 数百万の写真を1点1ドルから利用可能 | × | 〇 |
| チーム機能 | 一部制限? | 〇 |
| 400,000枚の写真、イラスト、テンプレートの使用 | × | 〇 |
| デザインのサイズを変更 | × | 〇 |
| 手持ちのフォントをアップロード | × | 〇 |
| ブランドのカラーパレットを設定 | × | 〇 |
| 自分やチームのテンプレートを保存 | × | 〇 |
| 写真をフォルダーで整理 | × | 〇 |
| 簡単にデザインを検索 | × | 〇 |
| デザインをカスタムサイズに変更 | × | 〇 |
| 背景を透過してデザインをダウンロード | × | 〇 |
| デザインをアニメーションGIFでエクスポート | × | 〇 |
| 優先サポート | × | 〇 |
チーム機能に関して、公式ホームページでは無料プランでの説明欄に記載はされていませんでしたが、実際に確かめてみると無料登録でもチーム作成してデザインの共有もできましたので、一部制限は掛けられているもののチーム機能は使用できる感じでした。
有料登録の際の値段の違い(月単位・年単位)
「月単位」の場合は月に$12.95
(日本円で約1400円【執筆当時の1ドルは108.43円】)
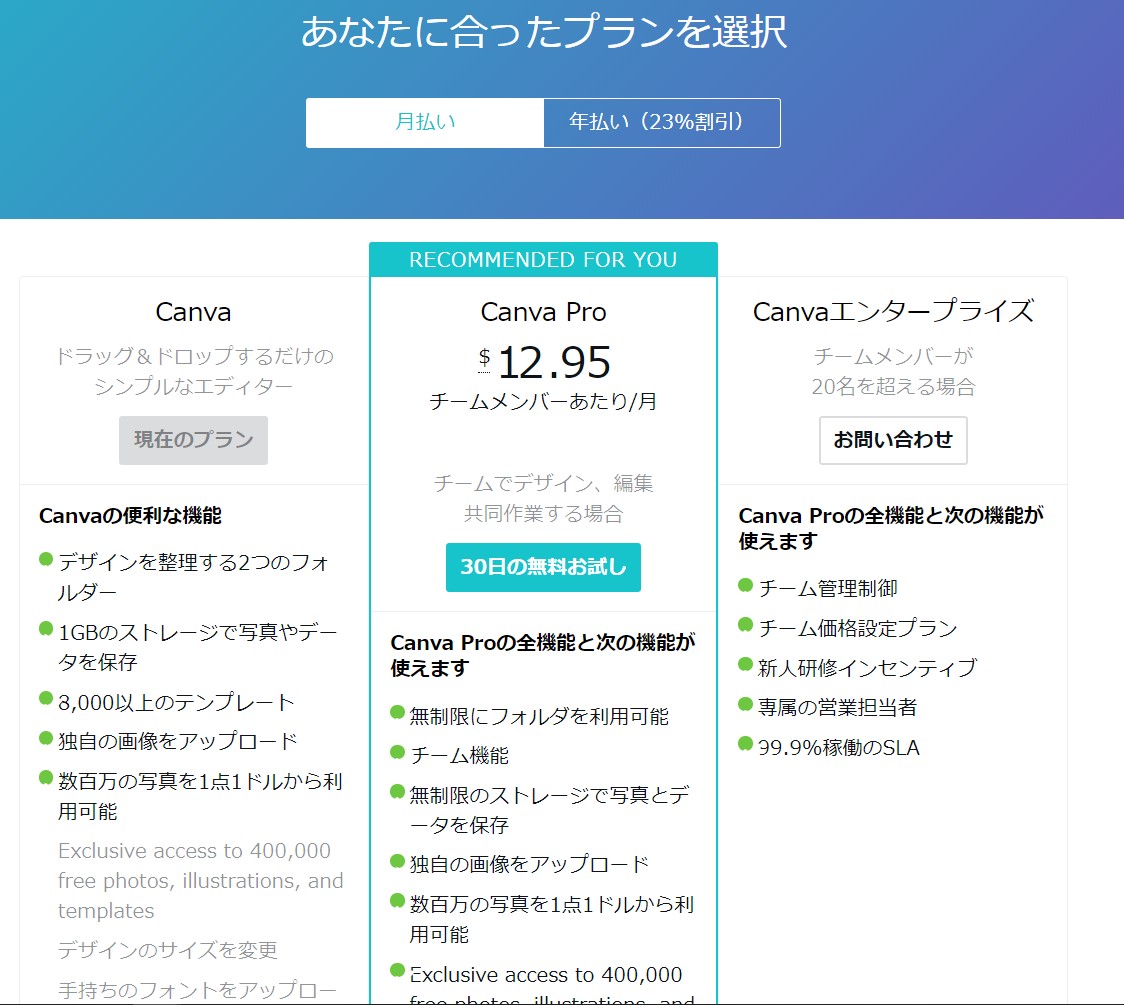
「年単位」の場合は月に$9.95
(日本円で約1080円【執筆当時の1ドルは108.43円】)

そして、上画像にある通り「Canvaエンタープライズ」としてチームメンバーが20名を超える場合はお問い合わせにて特別にチーム価格設定プランがあります。
Canvaの登録方法(無料)
『Canva』の公式ホームページから登録をします。
Googleアカウント、Facebookアカウントを持っていると登録はスムーズに行えます。
どちらのアカウントも持っていない場合はメールアドレスで登録が可能です。
ここでは、メールアドレスでの登録方法をご紹介します。
まずは『Canva』のホームーページへ移動します。
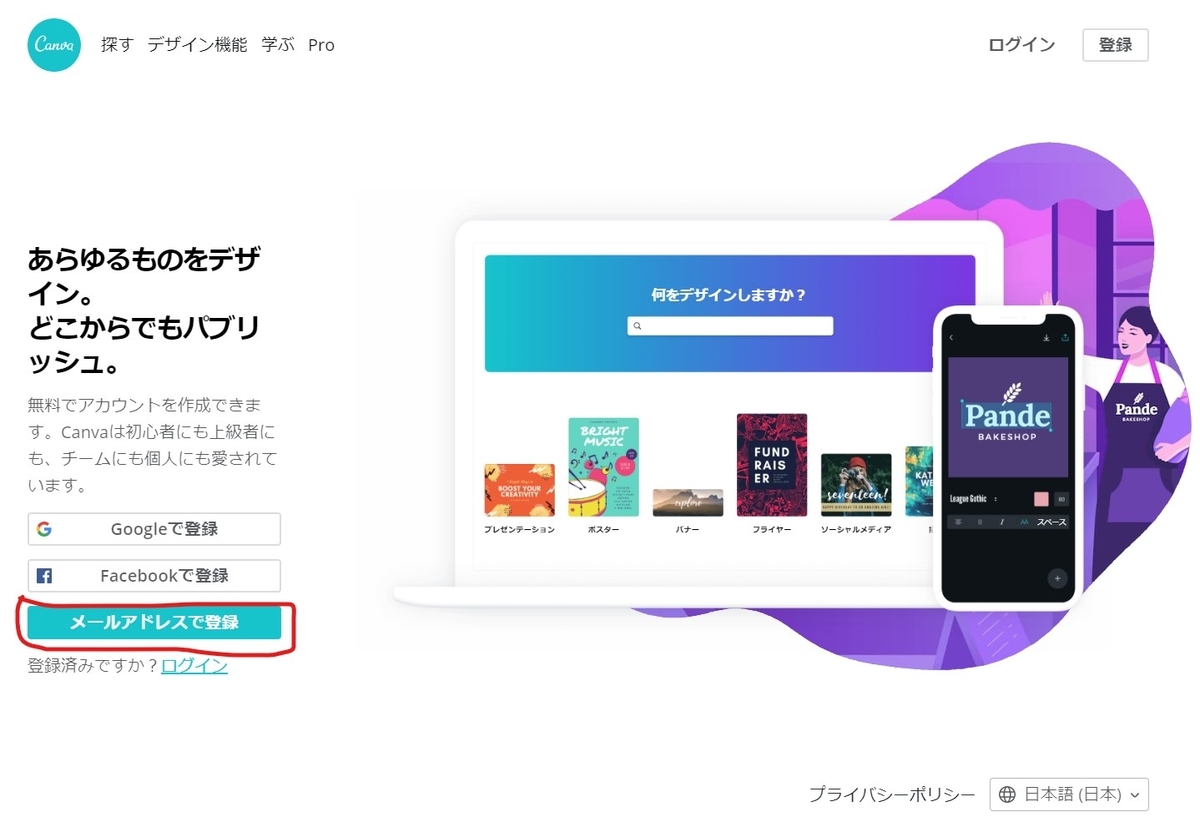
[メールアドレスで登録]をクリック。

メールアドレスとパスワードを記入します。
そして[無料で開始!]をクリック。
すると、ご利用目的について聞かれますので該当する項目をクリックしてください。
私の場合は、個人での利用なので【個人】の項目をクリックします。

すると、「Canva Pro」を無料でお試しするかどうかを聞かれますので、お好きな方を選んでください。
ここでは、無料で使うために「後で」をクリックします。

とりあえず無料で始めたいという方は、右上の[後で]をクリックすると画面を閉じることができます。
画面を閉じるとデザイン制作を開始できます。
Canva Proお試しの登録方法
『Canva』を無料で使用していて「Canva Pro」を検討する方もいると思いますので説明をします。
いきなり、「Canva Pro」を契約せずとも30日間の無料トライアルを試すことができます。
いつでもすぐに試すことが出来る様に[Proを試す]ボタンは2か所に設置されています。
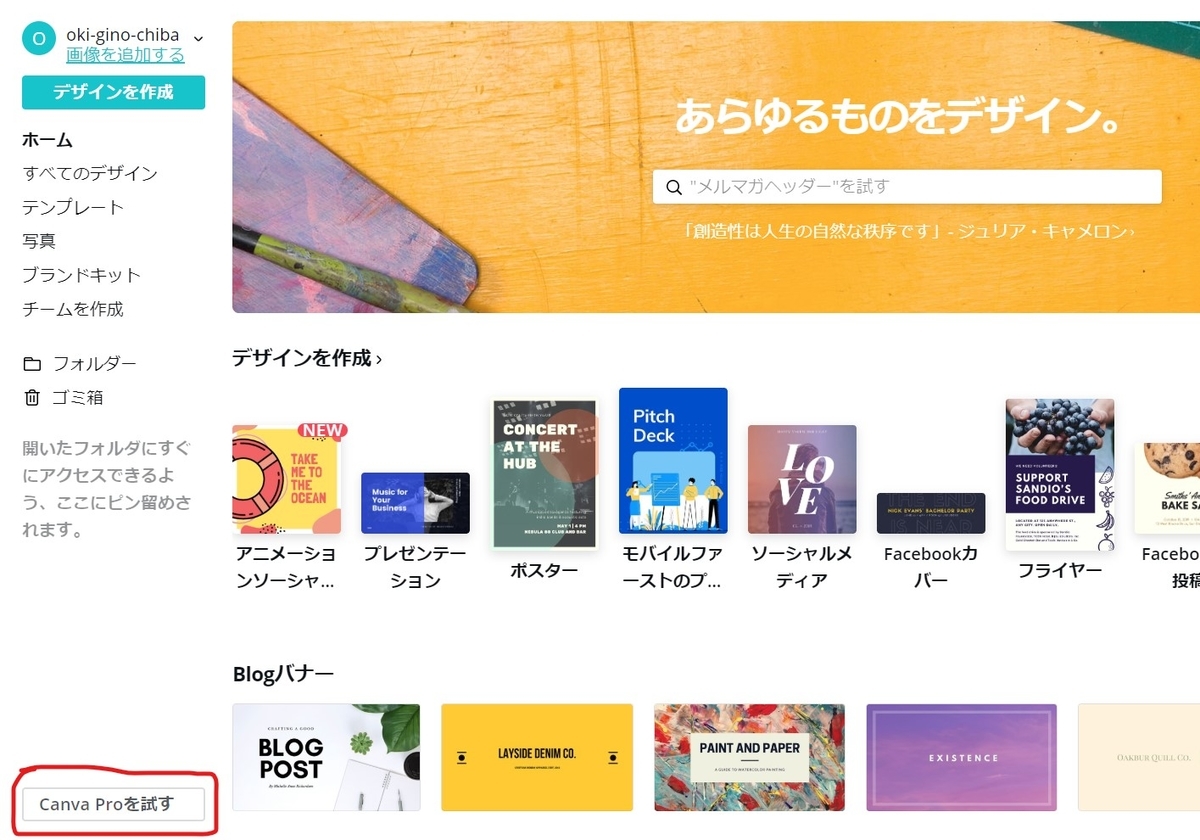

ホーム画面では左下。
編集画面では右上。
それぞれわかりやすい場所に設置されています。
そして選択をすると、登録した際に出てきた確認画面をもう一度見ることができます。

[無料トライアルを開始する]をクリックすると、契約確認画面に移行します。

こちら確認画面で、「月単位」「年単位」を選択して、クレジットカード情報を入力します。
そして、確認画面でも説明がありますが契約更新の3日前にメールが届きます。
その際に契約更新をするかしないかを選択できます。
この契約更新確認メールに気がつかないで何もしないでおくと、自動的に契約更新されて料金が発生しますので注意してください。
終わりに
長くなりましたが以上でCanvaについてのご紹介を終わります。
私自身、Canvaで画像作成にどハマりしていますので、今後Canvaに関する記事は増えてくると思います。
今はまだまだひよっこな素人感むき出しの画像しか作れませんが、いつしか多くの人を魅了されるような画像を作れたらなぁって思います。
この機会にあなたもブログのアイキャッチ画像なりYouTubeのサムネイル画像なりTwitterのヘッダー画像なりと色々と画像を作成してみてはいかがでしょうか。
それでは、最後の締めはやはりこの言葉に限ると思います。
▼是非とも登録はコチラから▼
※最後にまたまた登場しました 笑。上のリンクから登録してくれますと、私にCanvaクレジットと言わ...(略
「紹介してくれたし、しょうがないココから登録してやるか」という気持ちで登録してくれますと超絶的、圧倒的、ファンタスティックフォ~~~に喜びます。笑
以上。
10月に最も読まれた(PV数)のあった記事をランキング形式でご紹介

Googleアナリティクスによるデータ解析で10月に最も読まれた(ページビュー数がある)記事のTop10をご紹介。
ランキングを10位から紹介していき、コメントを残しつつ、記事を振り返ってみたいと思います。
なお、トップページやカテゴリーは除外しています。
9月から初めて第二弾の企画です。
▼第一弾の記事はコチラ▼
9月のランキングと比較しつつ、ランクインした記事やランクダウンした記事などの表も作ってみました。
気になる記事があったら是非ともアクセスしてみてください!
それでは、ご紹介していきます。
- ランキング表
- ランキング
- 【10位】【日常】睡眠ばかりの一日と9月のアドセンス収益の結果
- 【9位】【ADHD本人】「インチュニブ錠」とは?薬の特徴や副作用は?服用者が説明!
- 【8位】【日常】昼夜逆転生活の思考回路と対応策に好きな映画を観る話
- 【7位】【日常】寝てばかり。何もしてない、意欲が湧かない日が続く
- 【6位】【70日目】インチュニブ服用の感想レポート(大人)#6【ADHD治療剤】
- 【5位】【56日目】インチュニブ服用の感想レポート(大人)#5【発達障害】
- 【4位】【44日目】インチュニブ服用の感想レポート(大人)#4【ADHD処方薬】
- 【3位】【28日目】インチュニブ服用の感想レポート(大人)#3【ADHD・自閉スペクトラム症】
- 【2位】【ADHD用の処方薬】インチュニブ服用の感想レポート(大人)【6日目】#1
- 【1位】ADHDに対する薬・インチュニブ服用の感想(大人)#2
- 感想
ランキング表
今回のランキング表
対象記事数:86
(2017年9月13日~2019年10月31日までに投稿された記事)
対象年月日:2019年10月1日~2019年10月31日
※クリックで該当の項目へ移動できます
| 順位 | 前月 | 記事名 |
|---|---|---|
| 1位 | 1位 | ADHDに対する薬・インチュニブ服用の感想(大人)#2 |
| 2位 | 2位 | 【ADHD用の処方薬】インチュニブ服用の感想レポート(大人)【6日目】#1 |
| 3位 | 3位 | 【28日目】インチュニブ服用の感想レポート(大人)#3【ADHD・自閉スペクトラム症】 |
| 4位 | ▲6位 | 【44日目】インチュニブ服用の感想レポート(大人)#4【ADHD処方薬】 |
| 5位 | New | 【56日目】インチュニブ服用の感想レポート(大人)#5【発達障害】 |
| 6位 | New | 【70日目】インチュニブ服用の感想レポート(大人)#6【ADHD治療剤】 |
| 7位 | New | 【日常】寝てばかり。何もしてない、意欲が湧かない日が続く |
| 8位 | New | 【日常】昼夜逆転生活の思考回路と対応策に好きな映画を観る話 |
| 9位 | New | 【ADHD本人】「インチュニブ錠」とは?薬の特徴や副作用は?服用者が説明! |
| 10位 | New | 【日常】睡眠ばかりの一日と9月のアドセンス収益の結果 |
見事に上位はインチュニブ関連の記事となっております。
前回のランキング表
※色が変わっている記事名は、記事リンクを貼り付けていますので該当ページへ飛びます。
| 順位 | 記事名 |
|---|---|
| 1位 | ADHDに対する薬・インチュニブ服用の感想(大人)#2 |
| 2位 | 【ADHD用の処方薬】インチュニブ服用の感想レポート(大人)【6日目】#1 |
| 3位 | 【28日目】インチュニブ服用の感想レポート(大人)#3【ADHD・自閉スペクトラム症】 |
| 4位 | 【鬱関連】【日常】何もしていない一日だが自分のペースを大事にしたい |
| 5位 | またしても、記事作成に時間が掛かる・・・ |
| 6位 | 【44日目】インチュニブ服用の感想レポート(大人)#4【ADHD処方薬】 |
| 7位 | 【鬱関連】【日常】処方薬の飲み忘れによって引き起こされた精神の乱れ? |
| 8位 | 【日常】特に何もないような気がする内容 |
| 9位 | 【日常】ブログのデザイン変更をしたお話とモチベがあがらない話 |
| 10位 | 2019/8月の振り返り。データ分析から嬉しい出来事・9月の目標 |
ランキング
【10位】【日常】睡眠ばかりの一日と9月のアドセンス収益の結果
10月の始めに書いた記事。
9月中に稼いだ金額と日常にあった出来事を報告している。
この時期は記事構成の仕方などが自分の中でまだ決まっていなかったので、いろんな話がてんこ盛りな状態。現在では日常系とその他をはっきりと区別して記事作成をしている。記事投稿時にアクセスを集め、その後もちょくちょくアクセスはあるのだが、投稿時の爆発力がなかったためにギリギリ10位に入賞したという結果になった。皆が気になるであろうブログ収益に関して書いたのに10位という結果に嘆いている模様。
【9位】【ADHD本人】「インチュニブ錠」とは?薬の特徴や副作用は?服用者が説明!
ADHD患者を対象に処方される薬の一つである、インチュニブ錠に関する事柄をまとめた記事内容。
私が服用している薬の一種。SEOを意識して検索結果順位の上位を目指して記事作成をした。現在は1ページ目に表示される検索ワードはないものの、検索結果の圏外ではないので一安心。投稿した日にアクセスを集めることはできなかったのだが、毎日アクセスされているので今後ランキング上位争いを繰り広げるであろう期待の新人。化け物になる予感。てか化け物にするべくマネジメントをしていく。プロデューサー(私)の腕の見せ所であり手腕が試される記事である。
【8位】【日常】昼夜逆転生活の思考回路と対応策に好きな映画を観る話
昼夜逆転してしまい夜に起きると何もやる気がでないし、ネガティブ思考から抜け出せないことを書いている。そんな時に好きな映画をみて頑張ろうという気持ちを持とうとすること、そして好きな映画のことについて紹介をしている。
しれ~っとAmazonアソシエイトで商品紹介をしてみた記事。収益には繋がらなかったがクリックはあったので興味を持ってくれた人がいたんだなと嬉しく思った。本当に好きな映画なので収益に繋がらなくても充分。興味を持ってクリックしてくれただけでも満足。記事投稿時にアクセスを集めてこの順位に君臨。
【7位】【日常】寝てばかり。何もしてない、意欲が湧かない日が続く
まとまった睡眠。まとまった活動。ができなくて辛い気持ちを書いた内容。往復20分程度のコンビニに行っただけで相当疲れた話をしていて、精神的にもきついことを書いている。
8位の記事と同様に記事投稿時にアクセスを集めた記事。その後もちょくちょくアクセスがあったために、7位に浮上することができた。アクセス数も僅差であったことからどちらも健闘したことが伺える。しかし今回はこちらの記事に軍配が上がった。「日常系記事にしては中々の頑張りをみせたな」とプロデューサー(私)は言っている。
【6位】【70日目】インチュニブ服用の感想レポート(大人)#6【ADHD治療剤】
インチュニブの投与開始から70日目。生活リズム改善を行い順調に活動ができているという報告。体調が良くなり毎日投稿ができていることと、なぜ体調が良くなったのかを自分なりに考えて、活動したい事柄があるからではないかと分析した話もある。
私のブログのメインコンテンツになりつつある、インチュニブ服用レポートの第六弾。現在のところ最新記事である。日常系に比べて投稿した日に爆発的なアクセスを集めないものの毎日それなりのアクセスがある。たぶん新規ユーザーが読んでいると言うよりインチュニブ服用レポートのリピーターがいると予想する。10月の終わりごろに投稿してこの順位まで上り詰めるのだからすごい。
【5位】【56日目】インチュニブ服用の感想レポート(大人)#5【発達障害】
インチュニブ投与開始から56日目。無理をしないように体調が優れなかったら活動はしないと決めて日々過ごしていたことを書いた記事。しかし、昼夜逆転して活動意欲がなくなりつつあることに不安を覚え、無理をしないこと・無理をすることを自分の中で決めて朝は無理をしてでも起きることを決意した内容。
月初めに書いたとあって、この順位まで上り詰めた。この時点ですでに6位とのPV数は2倍の差が開いている。2倍と聞いてお察しがつくであろう。それほどまでに他の記事は読まれていないのである!!!!残念!!!!
【4位】【44日目】インチュニブ服用の感想レポート(大人)#4【ADHD処方薬】
インチュニブ投与開始から44日目。体調が荒れていて記事作成はおろか、実生活もひどい状態で2週間で体重が2~3kg減少した話。それが不思議と記事作成当日の朝に目が覚めると気持ちがスッキリしていた。そんな時に感じた事柄をまとめて記事にして紹介している。本人もビックリしている様子をそのまま書いている。
前回6位の結果となった第四弾の記事が健闘を繰り広げて4位にまで浮上した。中々の強者である。しかしながら先輩達には及ばない結果となった。3位との差は僅差ではあることながら次回はどうなるのかわからない。このままの勢いで順位を上げられるのか今後に期待する。
【3位】【28日目】インチュニブ服用の感想レポート(大人)#3【ADHD・自閉スペクトラム症】
インチュニブ投与開始から28日目。インチュニブの副作用は緩和されつつもまだ感じていることを書いている。朝に服用する他の薬(コンサータ)とあわせると何とか活動できる。飲まなかったらインチュニブの副作用が効いて17時間寝たりしていることなどを報告している。
今回3位をキープすることができた記事。後述する第一弾と第二弾が検索結果上位に表示されたことから調子乗って初めてSEOを意識して書きあげた記事。なので、ここから記事構成がある程度きれいになり見栄えが良くなっている。なお結果は圏外と飛ばされたために怒りに震えたことを覚えている。そして、プロデューサー(私)は挫折を味わい「SEOなんて知らんわっ!」と、しばらくSEOなんて見向きもしてこなかった。
【2位】【ADHD用の処方薬】インチュニブ服用の感想レポート(大人)【6日目】#1
インチュニブ投与開始から6日目。日常系の報告と一緒にちょろっとインチュニブの薬について触れている。この時はまだ日常の一つの出来事として何となく報告しただけなのだからインチュニブに関する情報は少ない。
SEOを意識してタイトルを変更した覚えがある。過去記事を調べたら『ADHD用の薬・インチュニブの感想』のタイトルだった。この記事が少ないけれどもGoogleからのアクセスが初めてあった記事だと思う。当時はあまりにも少ないから「ふ~ん」って感じだった様な気がする。なおタイトルを変えたことで検索結果の順位が上がり、今では3位とのPV数の差を2倍以上まで離している。「どんだけぇ~!」な記事である。
【1位】ADHDに対する薬・インチュニブ服用の感想(大人)#2
インチュニブ投与開始から14日目。第二弾としてインチュニブ服用感想に特化した内容。しかしながら何を書けばいいのか分からずに副作用でだるいという感想と病院の検査を結果を報告している。インチュニブに関して内容は薄い。
前回変わらずに堂々の第1位。Googleの検索結果順位で未だに1ページ目に表示されている記事。投稿した時から現在までずっと外部流入からのアクセス口となっていて今も安定して読まれている。投稿してすぐにGoogleから評価されたので、SEOを意識するきっかけになったし、ブログデザインを気にする様になったし、記事構成や記事の見栄えを気にする様になったし、色々と変化をくれて人生の転機でもある記事。この記事がなければ今の自分はいないと言ってもいいぐらいの心の支えになっている。11月に1日2記事を目指そうと思うぐらいに体調は回復していないと思う。この記事が心の支えとなり、アドセンス収益が活力となり、今を生きている。そして活かそうとしている。
私にとっては1位に相応しい記事である。
感想
10月の全合計したPV数は5,755
インチュニブ関連の合計PV数は2,843
約半数近くはインチュニブ関連の記事に支えられている。
来月は全部インチュニブ関連の記事ばかりになりそう・・・
企画倒れしそうな予感・・・
どうしよう...
以上。
【日常】は?ケンドーコバヤシが逮捕?!?!嘘でしょって思って調べてみた!
【ブログ運営2ヶ月目】ブログ収益の結果報告【2019年10月】

ブログの本格運営を始めて2ヶ月目です。(厳密に言えば、2ヶ月と半月)
今月もアドセンス収益が確定したこととあわせてブログ収益の結果報告をしたいと思います。
現在、私の収入源となるのは、
Googleアドセンス
Amazonアソシエイト
A8.net
afb
の4つです。
しかしながら、アドセンス以外は力を入れていないので収益はアドセンスのみです。
これから月初めは定期的に収益の結果報告記事を作成して投稿したいと思いますので、一応収益がないものでも記載はしておきます。
それでは、結果報告をしていきたいと思います。
2ヶ月目までの収益の推移
各収益源は以下の表の通りになっています。
| Googleアドセンス | Amazonアソシエイト | A8.net | afb | |
|---|---|---|---|---|
| 8月27日~ | 18 | 0 | 0 | 0 |
| 9月 | 399 | 0 | 0 | 0 |
| 10月 | 390 | 0 | 0 | 0 |
| 合計 | 807円 | 0円 | 0円 | 0円 |
全合計で、
807円
となりました。
Googleアドセンス
8月27日から初めて今回で、
合計807円
となりました。
私的には良い数字で非常に満足した結果でした。
もうそろそろ1000円を超えて、巷で噂のPINコードが私の家にも来るかと思うとワクワクします!
11月でその金額に達成できるようにブログ更新を頑張っていきたいと思います!
10月の収益
10月のアドセンス収益は、
390円
です。
正直な話をするとアドセンス収益は2桁を覚悟していました。
しかしながら、10月の終わりごろから急に調子が上がり一気に3桁台まで上り詰めて驚きました。
そして地味に嬉しいことが、ここ最近PV数が増えたからなのか毎日最低でも1円が入ります。
日給0円から日給1円へと昇給があったのです!!!!笑
プロの引きこもりニートに一歩前進といったところでしょうか!笑
これから日給がどんどんと増えることを期待して頑張ります。
驚きと共に嬉しい気持ちでいっぱいの10月でした。
Amazonアソシエイト
Amazonの商品を紹介したのは1記事だけです。
もちろん収益は0円。
何か商品紹介したいなぁとは思うものの、何の商品を紹介すればいいのか、どのように紹介したらいいのか、まだ分からないことが多い上に私の中で他にやりたいこともあり優先事項が低めなので後回しになっています。
ちなみに、ほしいものリスト公開しているよ。(ボソッ
欲しいものリスト
いつになるかはわかりませんが、後々やっていこうと思います。
A8.net
A8.netに登録したものの本腰を入れずに、とりあえず広告をペターと貼っている感じです。
もちろん収益は0円。
クリックもなし。
広告に特化した記事を作成していないので、どんな案件があるのかを見て記事を書いてみたい気持ちもあるが、面倒だという気持ちもある。
まずそもそも、Googleなどの外部流入を意識した記事作成をしても全然成果がでないのでそこを集中的に取り組みたいと思っています。
一応、11月中に1記事ぐらいはアフィリエイト特化の記事を作成してみます。
afb
10月の終わりごろに登録をしました。
まだ広告も貼り付けていないので、もちろん収益は0円。
A8.netと同様に様子を見てって感じです。。。
こちらも11月中に1記事はアフィリエイト特化の記事を作成してみようと考えています。
アドセンス以外でも収益が入る様に11月は頑張りたいと思います。
はてなブログPro登録までの道のり
11月4日追記項目。
今はまだ、はてなブログ無料版を利用しています。
ブログの収益に関しては収入が入ったらいいなぁ~という思いでブログを再開してGoogleアドセンスの登録をしました。
0円を覚悟していたし、収益が入ったしても2桁台だろうと思っていました。
それが、2ヶ月連続で3桁台の収益を得ることができたので、今後本格的に収益増大を目指しつつ「はてなブログPro登録」に向けて頑張りたいと思います。
目標金額としては、はてなブログProの1年コースである『8,434円』を目標に道のりを書いていきたいと思います。
現在の合計収入額
807円
はてなブログProまでの道のり
あと、
7,627円
以上。
